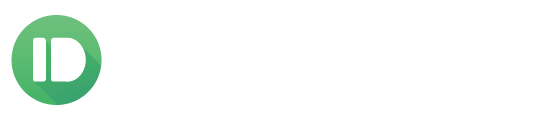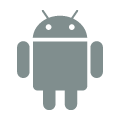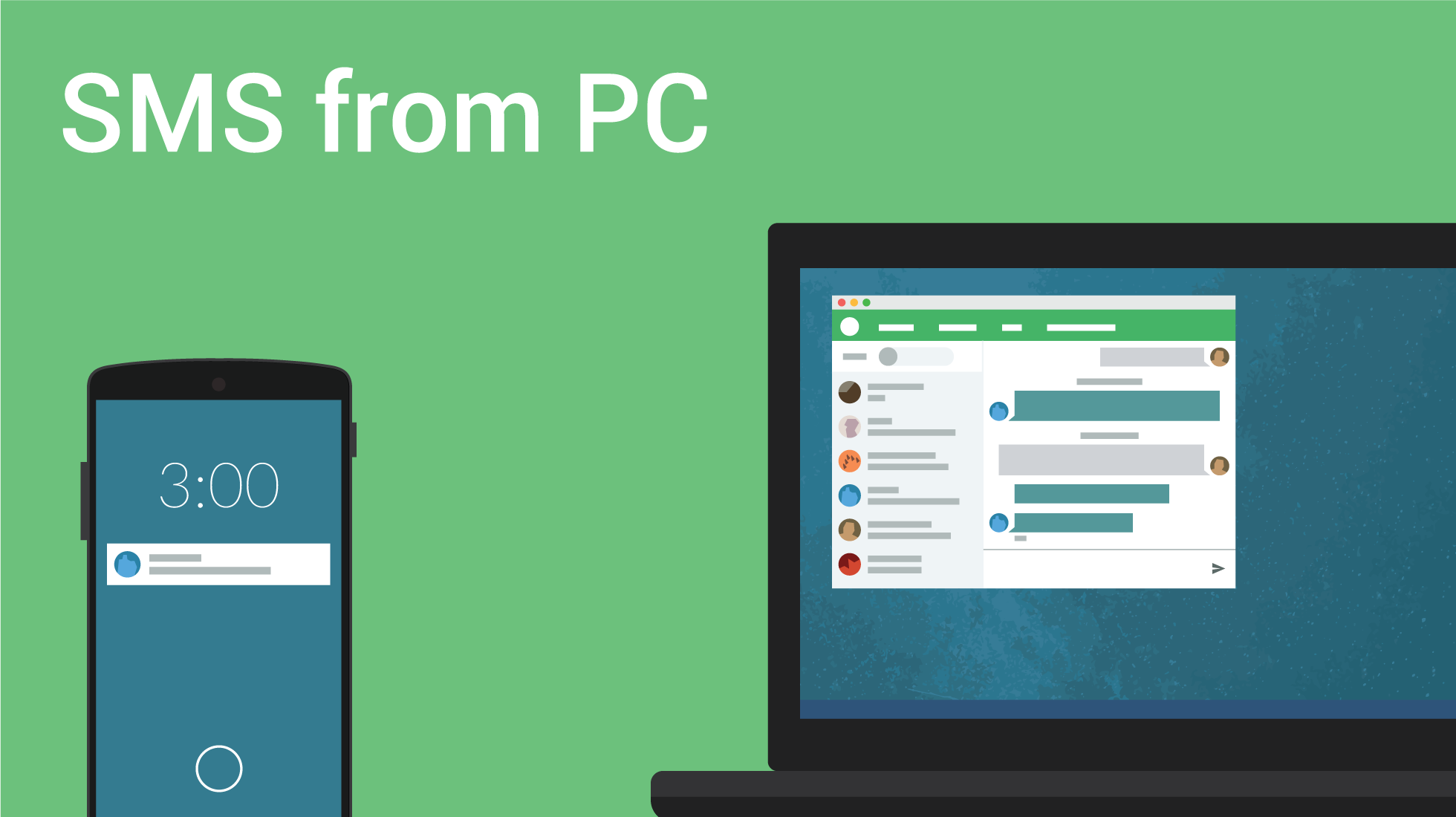
We’ve been working hard to make Pushbullet the best way to send texts from your computer. We started by syncing conversation histories and adding support for end-to-end encryption to ensure your privacy. We then added support for group texting. Today we’re adding the last missing feature: picture messages!
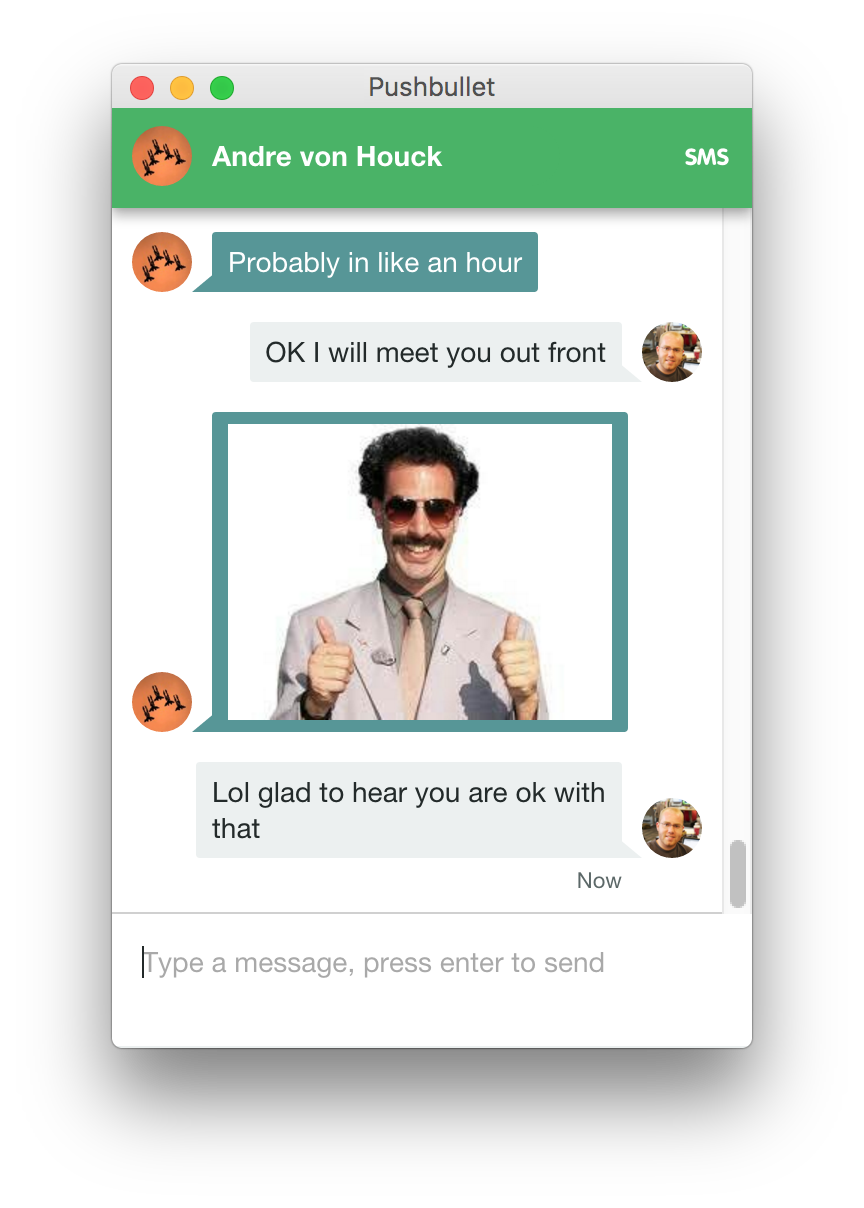
Picture Messages
Sending picture messages (MMS) via Pushbullet is easy. To send an image, you can either drag-and-drop the image onto a conversation, or select one using the paperclip icon. After that, we take care of the rest.
Picture messages sent using Pushbullet’s SMS feature are exactly like those you would send yourself from your phone. We don’t just send a link to the image or anything like that. This means people will receive and see your images without ever knowing you sent it from your computer.
Note: Sending picture messages requires your phone be running Android 5.0 Lollipop or later.
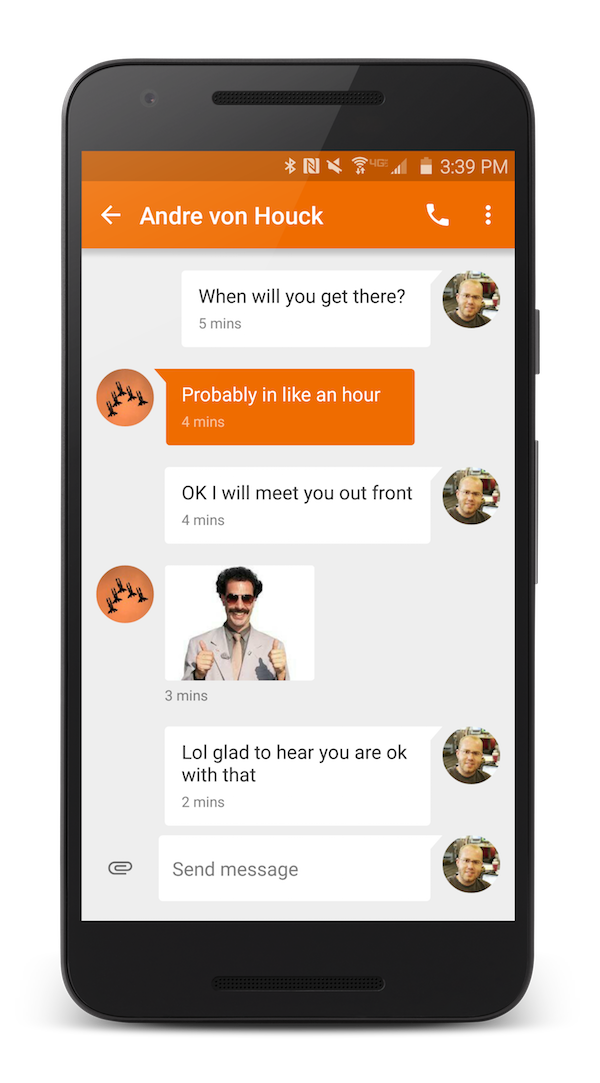
SMS Reliability
Texting from your computer is awesome, but it must work reliably to be really great. Knowing this, we’ve worked hard to make texting via Pushbullet as reliable as possible. Unfortunately, texting has remained sensitive to network issues. This means texts would fail to send if we couldn’t get it to your phone at that moment. This isn’t acceptable, so we’ve built a brand new texting system to fix it.
Starting with the latest update for our Chrome extension, Windows desktop app, and website, we’ve made texting far more reliable. Here’s how:
We now reliably sync outgoing text messages with your phone, ensuring that your messages will reliably send as soon as possible (even if they can’t be sent immediately).
If your phone is offline momentarily or if some other issue is preventing us from talking to your phone, the texts remain queued and will be sent as soon as possible.
You can see the messages that are queued at any time (and can cancel them too). Qeued messages do expire after 1 hour. Also, if for any reason your messages aren’t sending, opening the Pushbullet Android app will get them to send.
How do I get the update?
The updates for our Android app, Chrome extension, and Windows desktop app are rolling out automatically. Here’s how to get the update as soon as possible if you don’t want to wait:
-
Android: Open the Play Store and check the Pushbullet app for an update.
-
Windows desktop: Quit and re-open the app. It will update if one is available.
-
Chrome extension: Go to the Extensions page (chrome://extensions), enable Developer mode at the top right, then click Update extensions now.
What about texting from Firefox or Android tablets?
We’re working to bring our more reliable texting feature to all of our apps. Updates will be out soon. In the meantime, texting will continue to work using the previous system.
Happy 2016!
This is our first big update of the year and we’re especially excited about it because SMS reliability has been an issue for some of you out there. We’re happy to improve it. We hope you all notice the improvements right away.